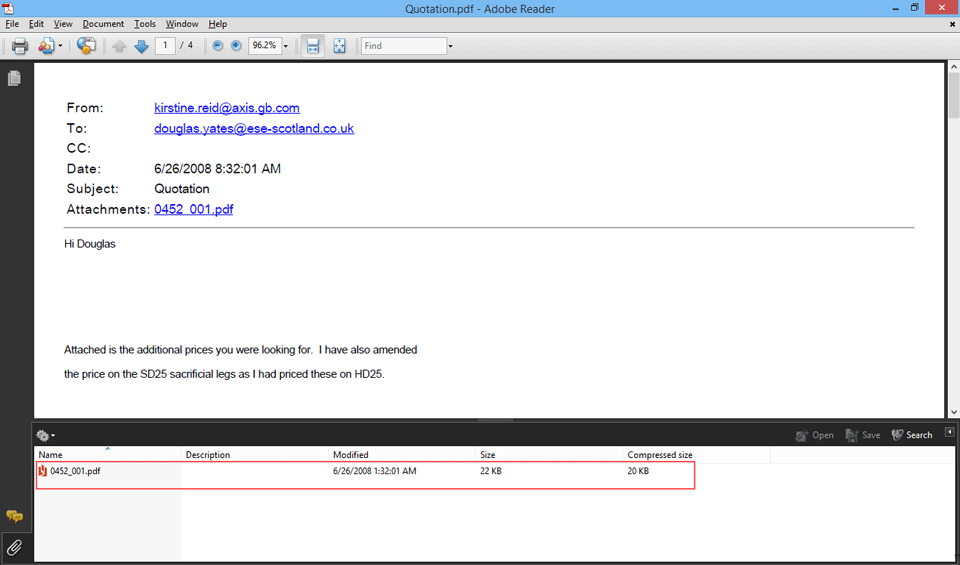Tool Guide
Know The Procedure of Pro Software
User friendly steps to understand the working process.
Install the software and then Go to Start Menu » Programs » Select MBOX Viewer Pro to launch the software.
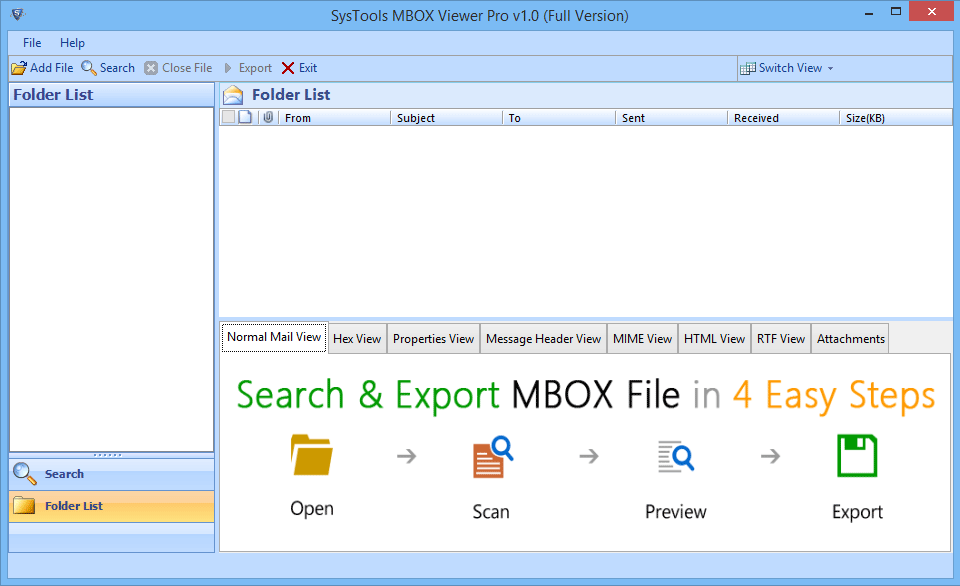
Add MBOX file by clicking "Add file" option. Select File Option and click on Browse.
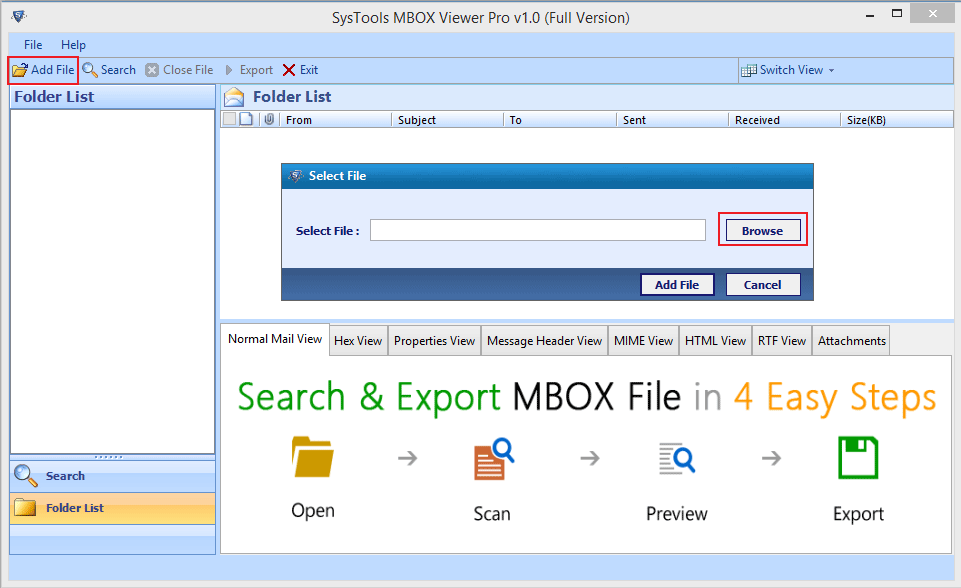
Click on Open Button and Select the required MBOX file from the local drive.
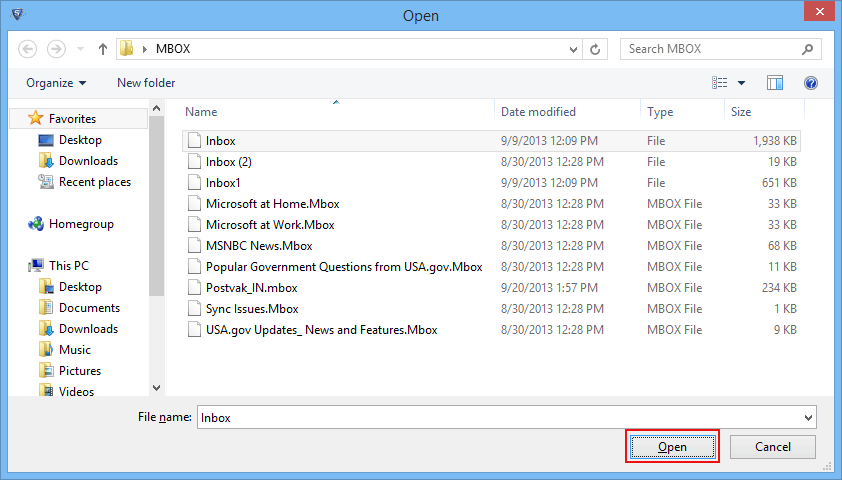
After Adding the file, Scanning process gets initiated with proper details such as; file location, size and time stamp.
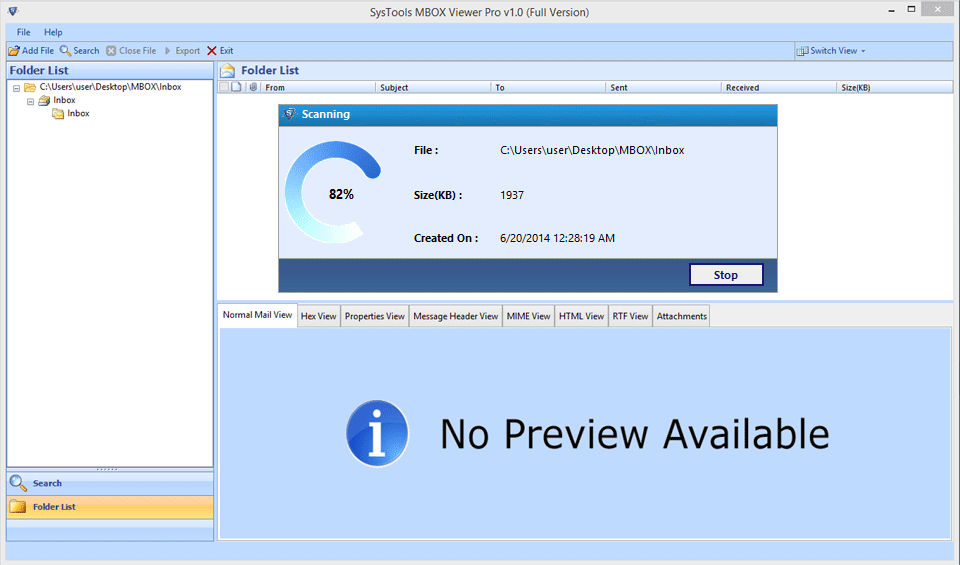
Click OK to proceed further when the scanning is done.
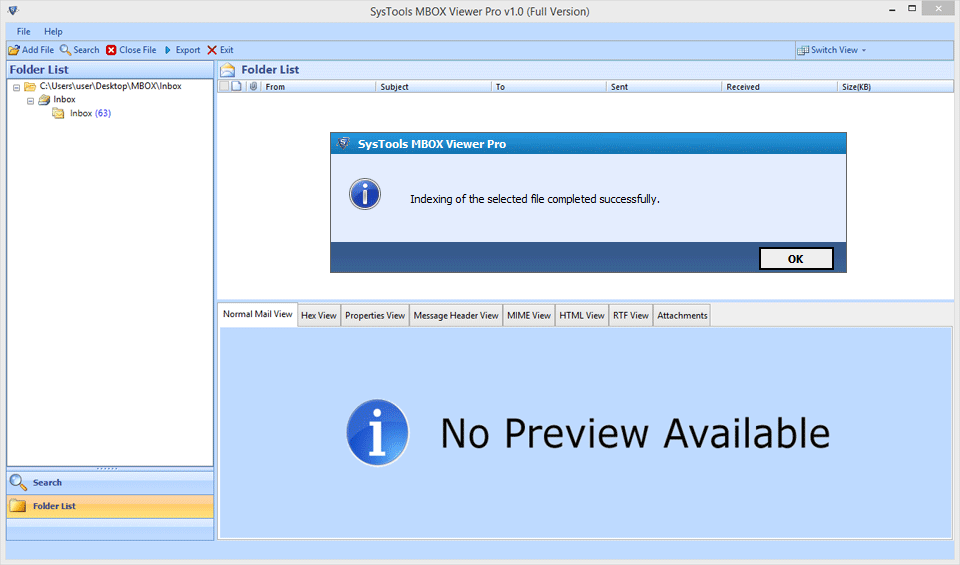
Choose either the Horizontal or Vertical view for viewing the loaded emails. The emails can be viewed in Multiple Views.
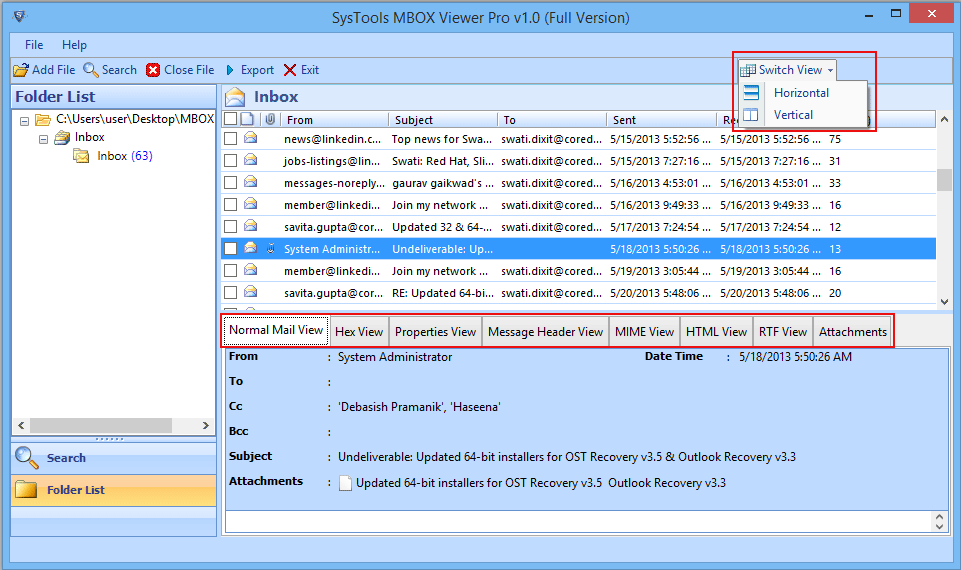
Normal mail View shows the emails in usual mail format.
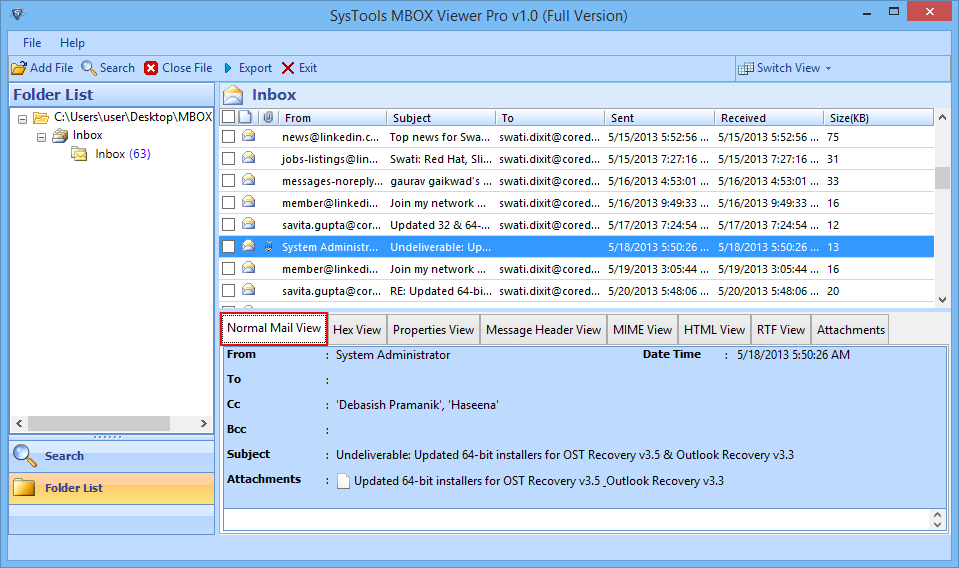
Attachments View shows the attachments of the emails separately.
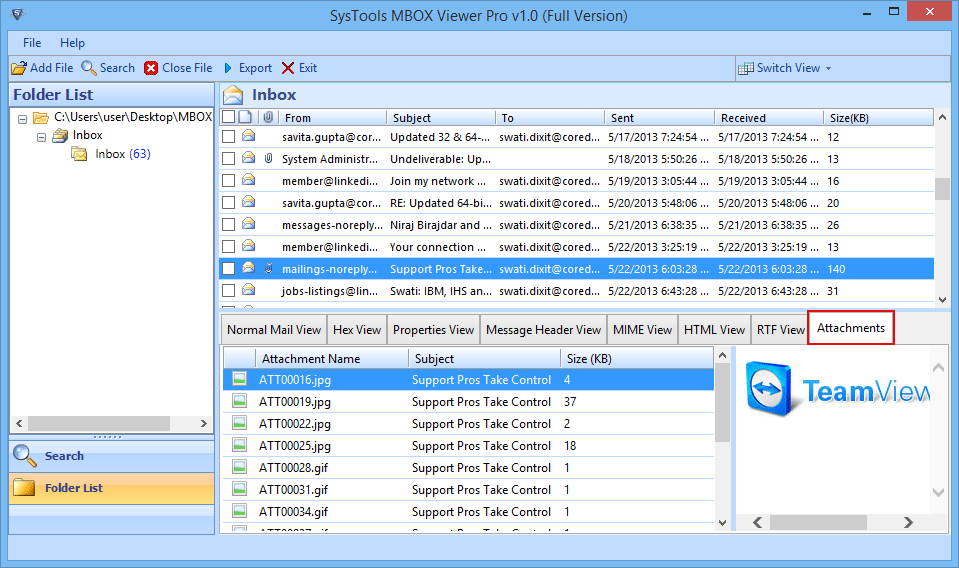
Various parameters such as Message Subject, To, From, Body etc. is used to find the specific email with single or multiple MBOX file.
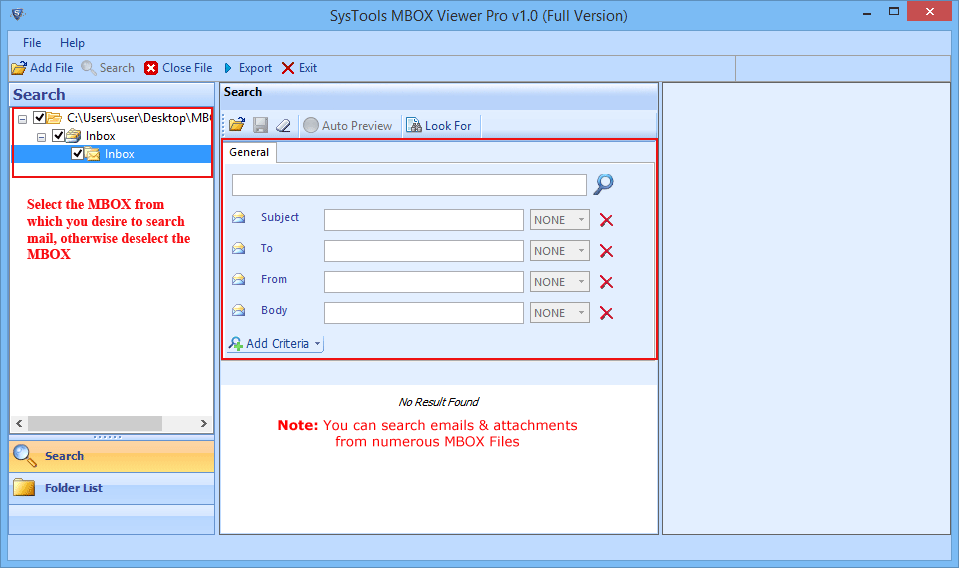
Choose Multiple filter to enhance the search of the particular email.
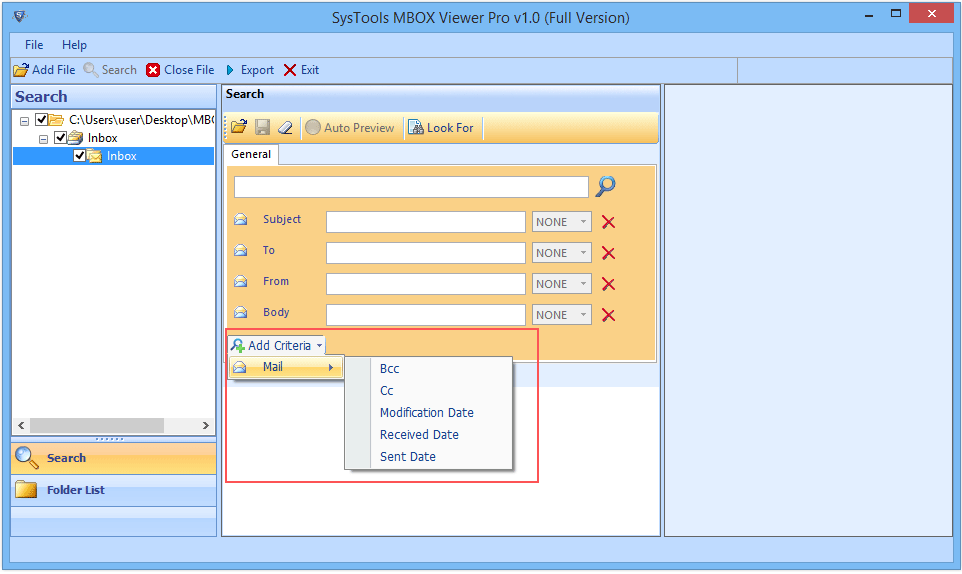
Use advanced logical operators to define your search query, i.e. AND, OR & NONE:
OR: Software looks for both the parameters and provides results for whichever is found.
AND : It ensures two collective parameters are present within an email.
NOT : It disables the applied operators consecutively on the other parameters.
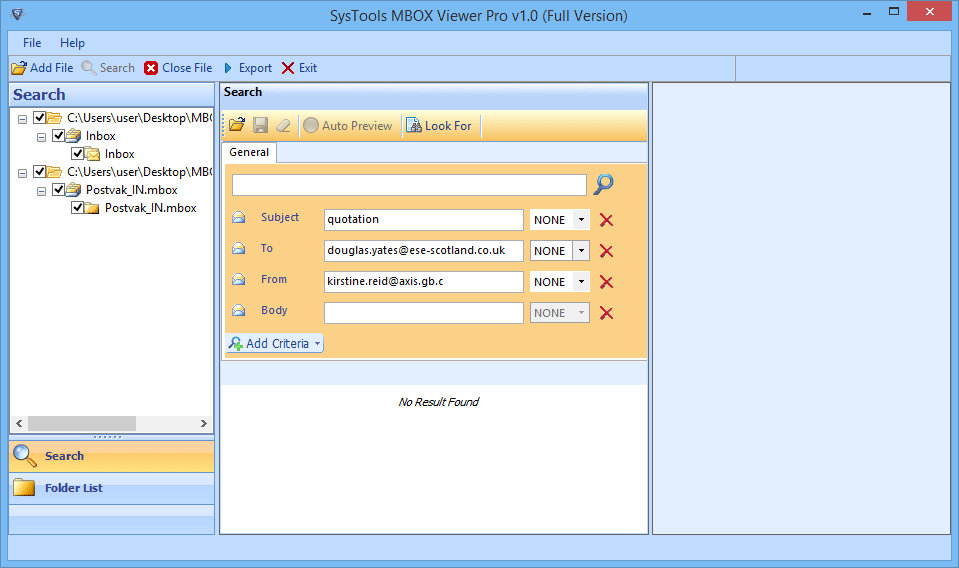
Filtered emails can be viewed in a separate display panel on the right side and the highlighted email is shown one at a time.
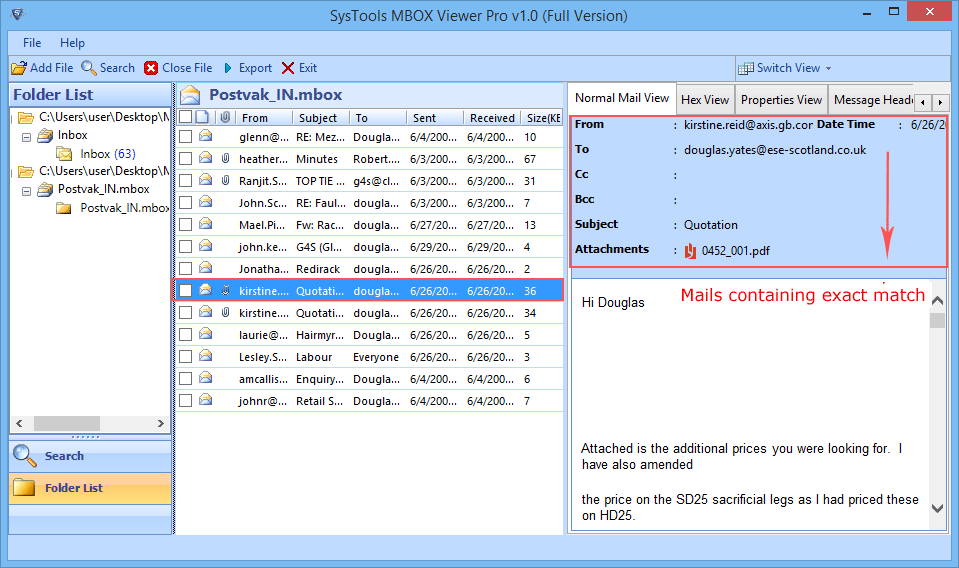
Software allows to save emails to PDF format. Right Click on email to open the Export option.
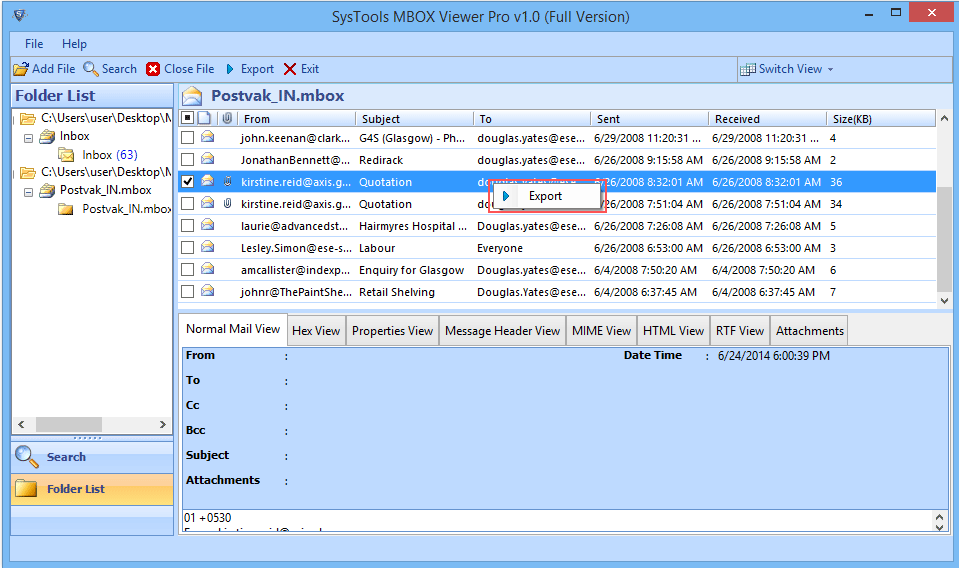
Select "Naming Convention" and enter the destination path to save the file in the Export Options.
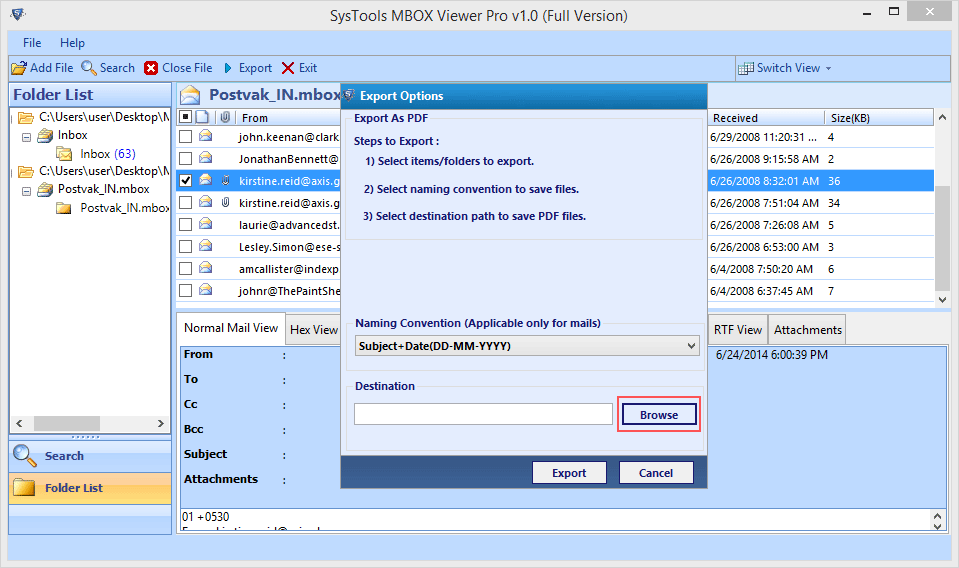
MBOX to PDF File Conversion will be initiated after clicking on Export button.
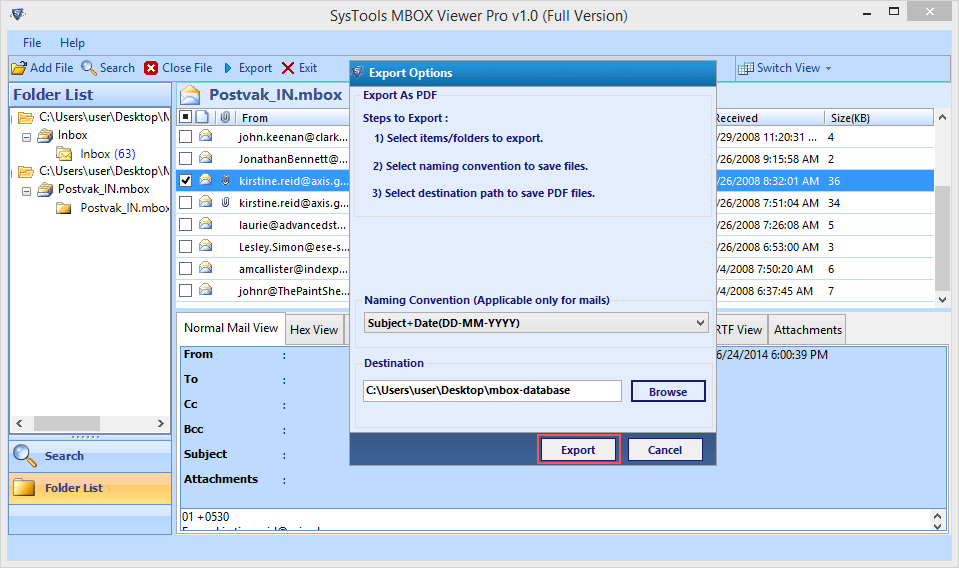
The window shows the status of the Exporting process.
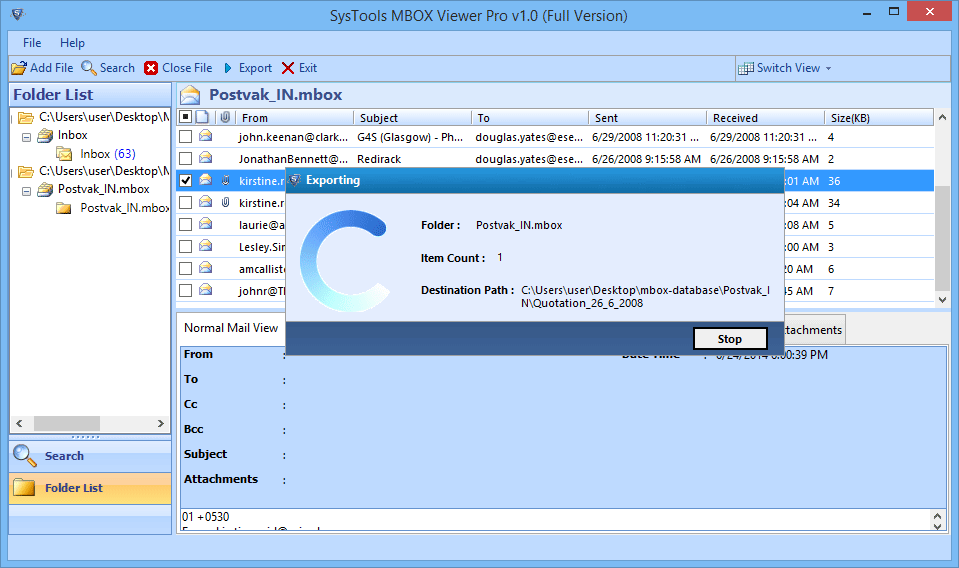
An Export Report is generated when the export process gets completed. Save the report by clicking on Save option.
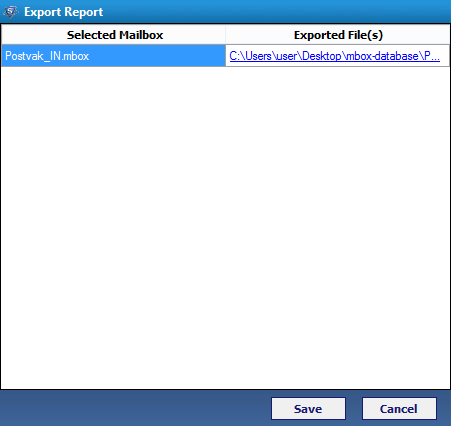
Save the CSV report at a desired location.
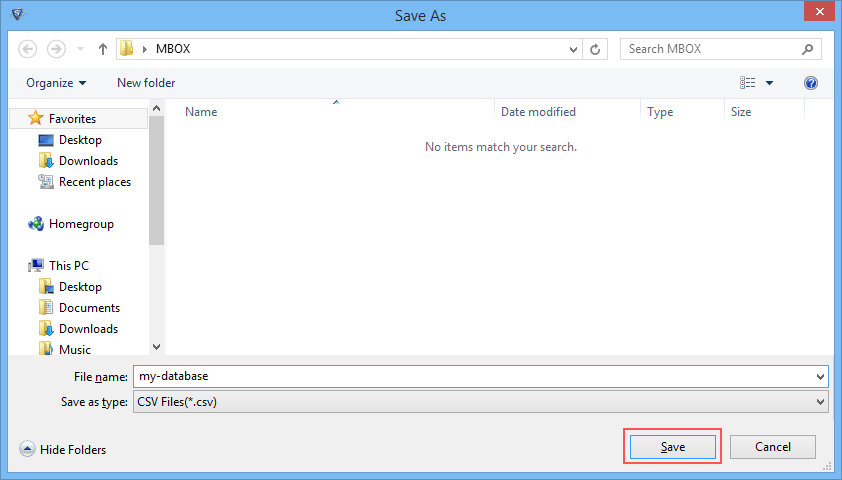
Click on Export option to export Bulk folders.
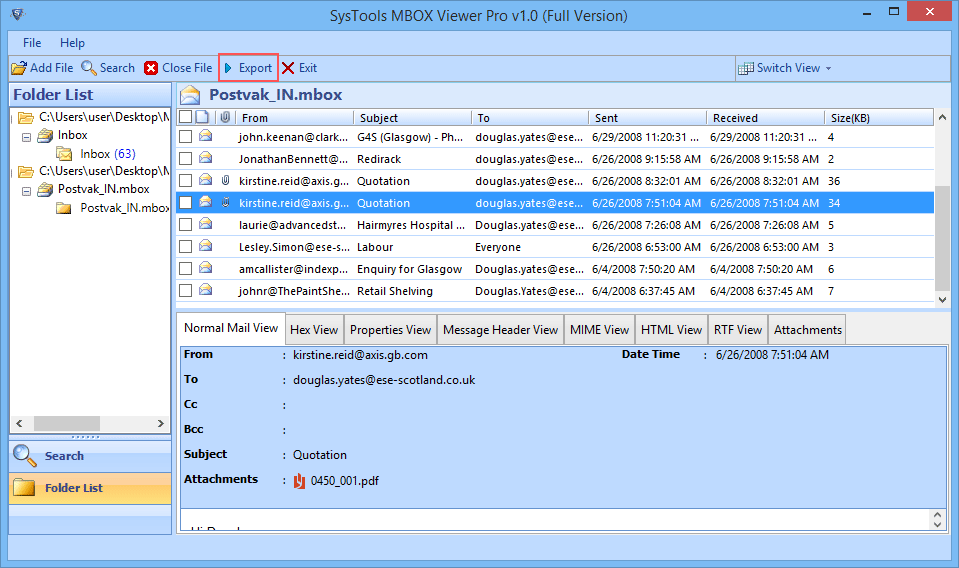
Select the Mbox folder from the "Select Folder(s)" and click on Browse.
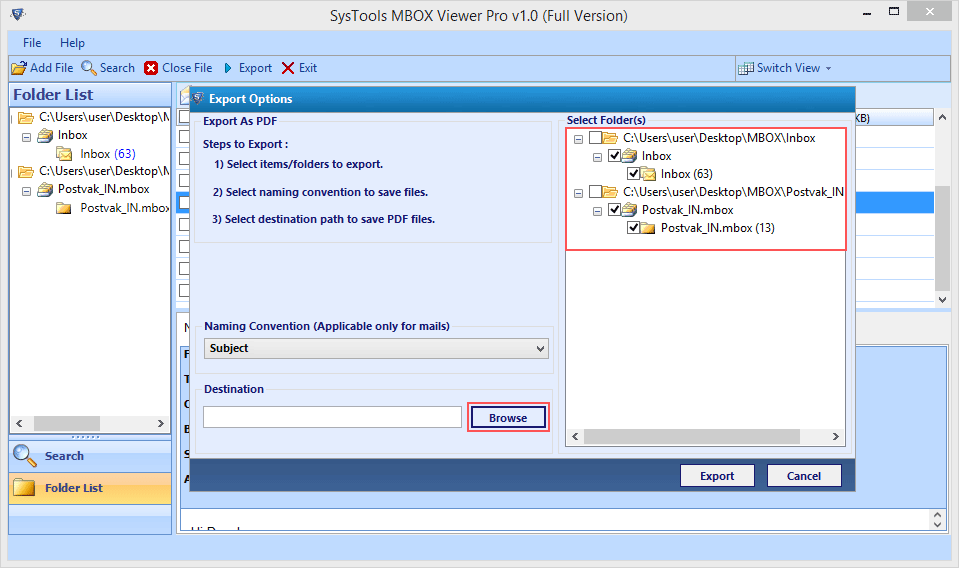
Click "Export" button to initiate the process:.
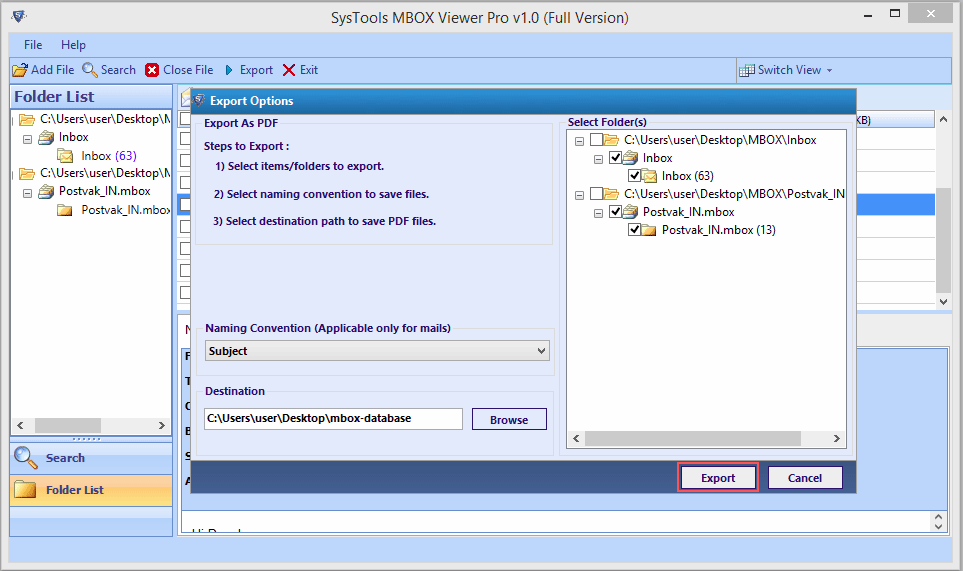
Now Exporting of Bulk Folder is initiated.
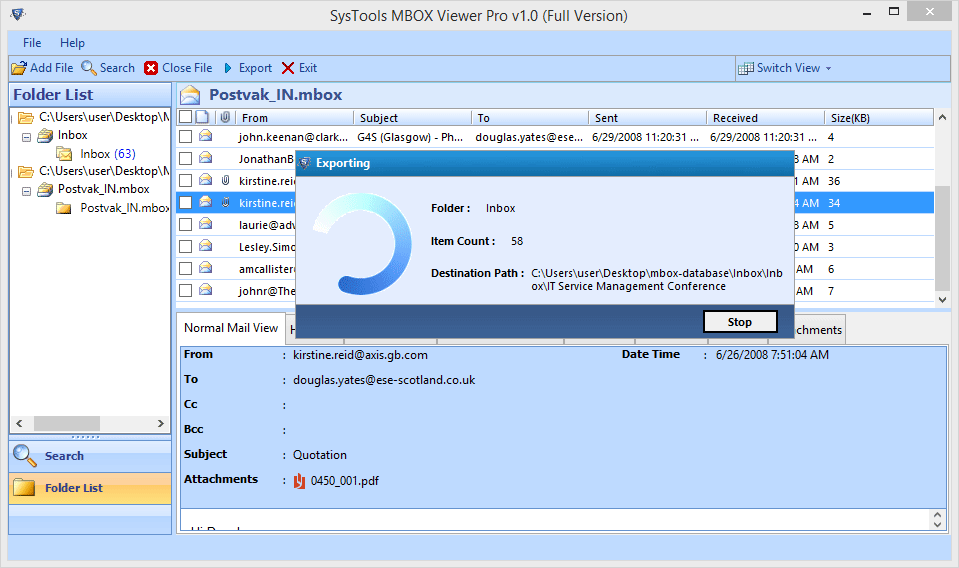
An Export Report is generated which can be saved in CSV format by Save option.
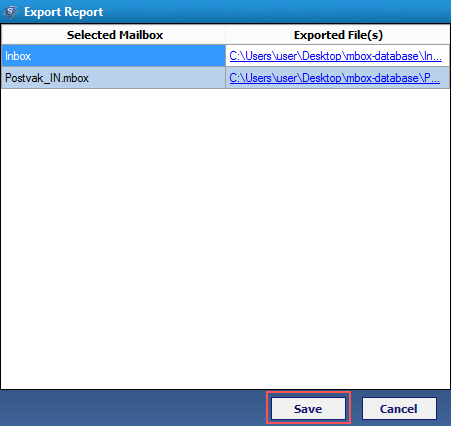
Click OK to proceed further when the CSV report is saved successfully.
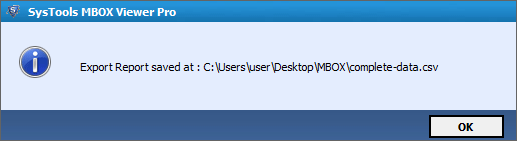
Go to the location where you have saved the PDF file on your machine during the conversion process.
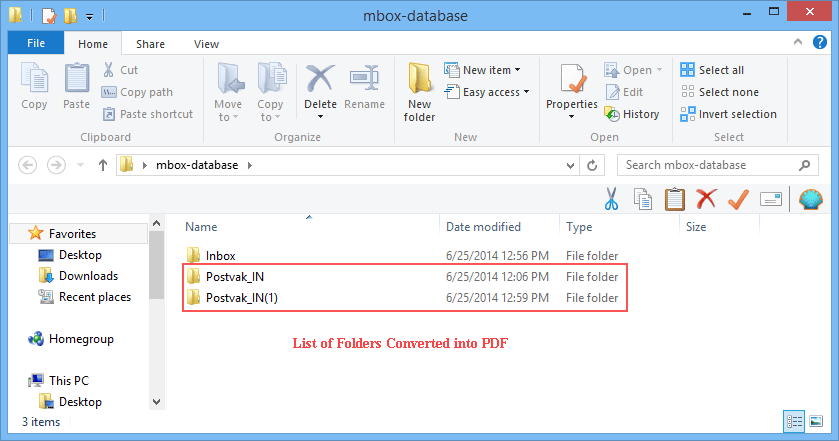
The name of the emails are saved by subject of email as the default naming convention is "Subject" as mentioned earlier and are saved in PDF format.
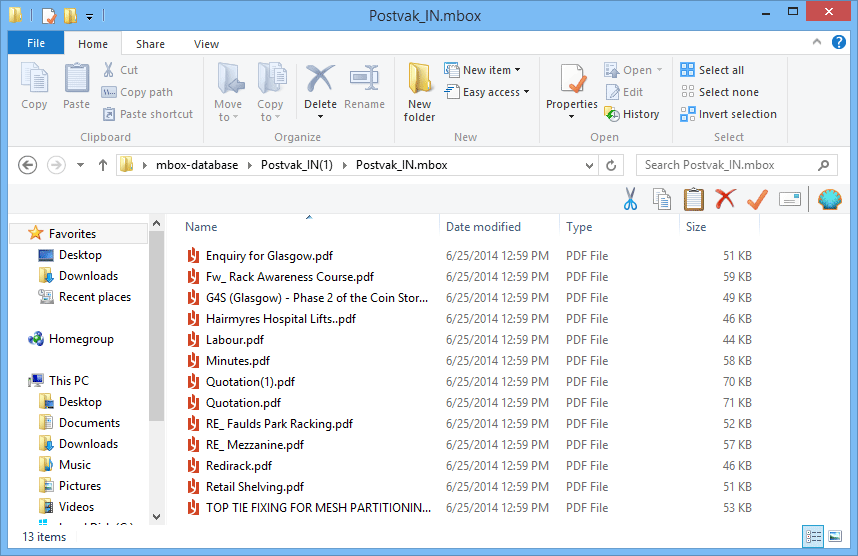
Open and Preview the PDF files with Adobe Acrobat Reader.
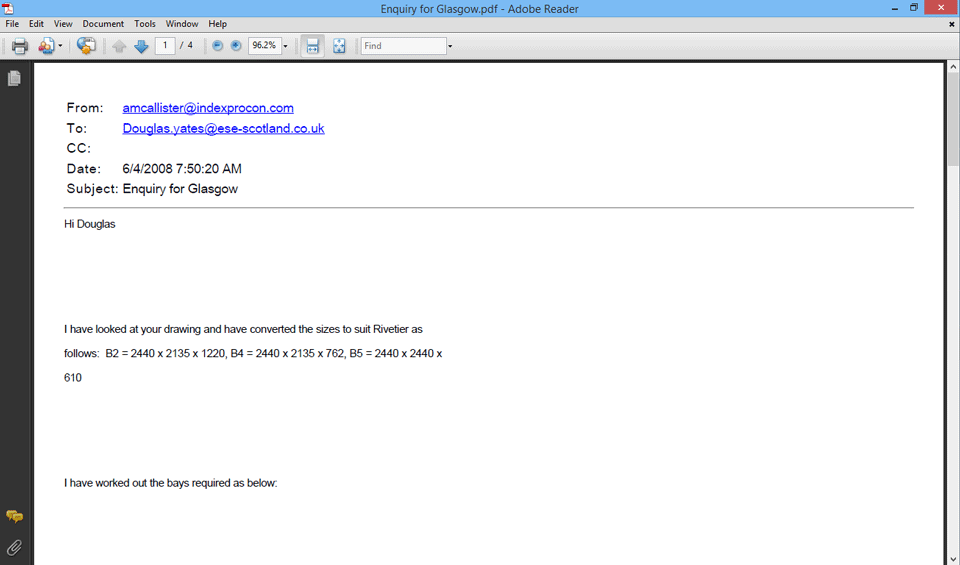
Converted MBOX file emails can be read easily.