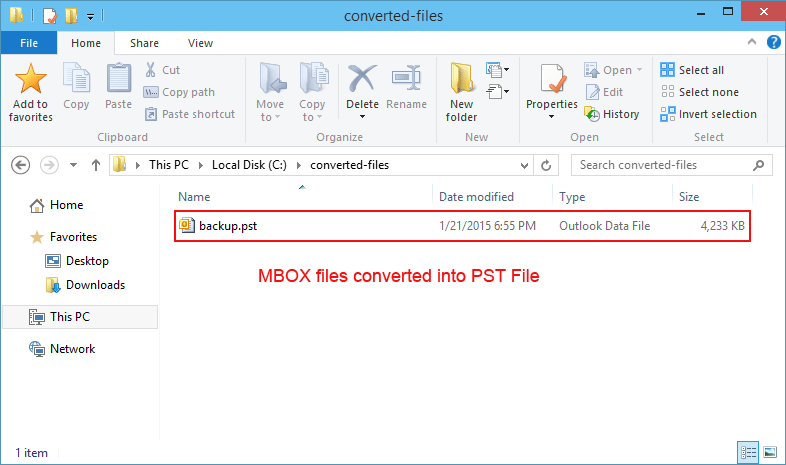Software Guide
Know The Steps to Follow in Pro Plus
Step by step procedure to view and export to multiple file formats (PST, EML, PDF & MSG).
Go to Start Menu » Programs » Select MBOX Viewer Pro+ to launch the software.
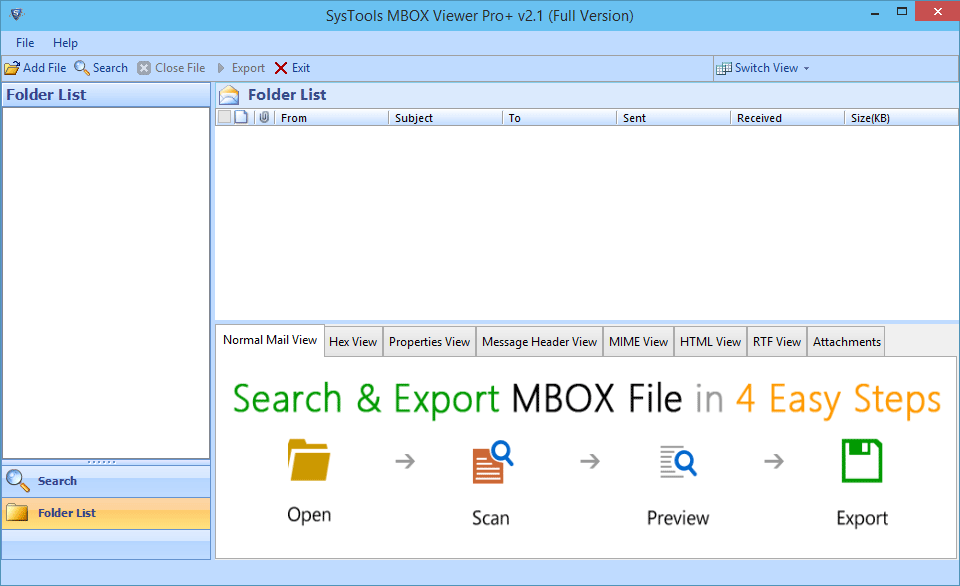
Add MBOX file by clicking "Add file" option.
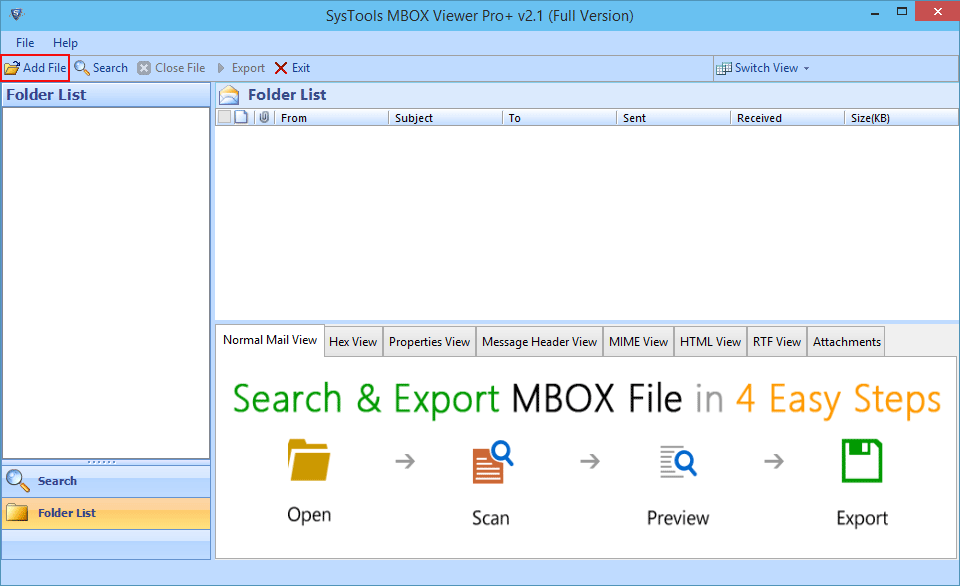
Select File Option and click on Browse.
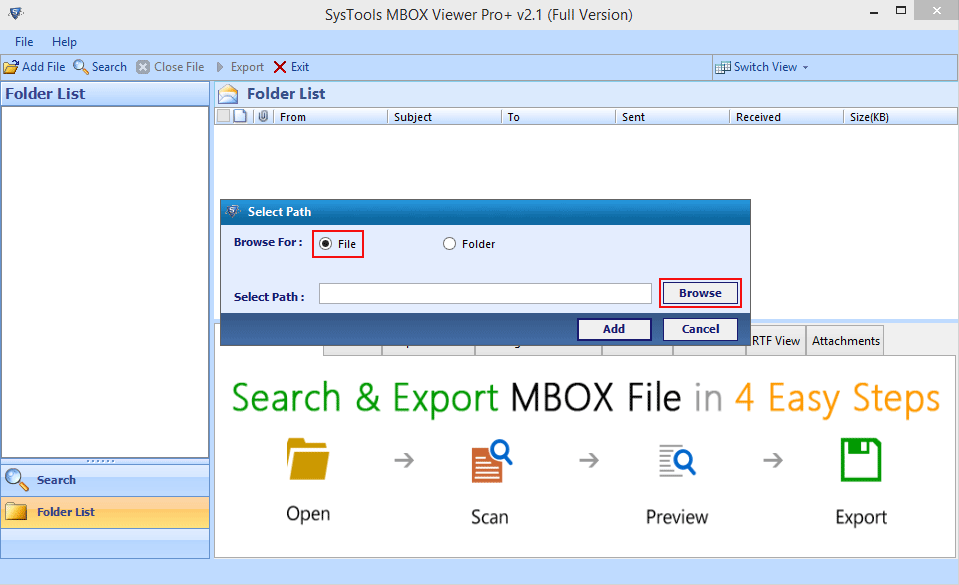
Select the required MBOX file from the local drive and click on "Open" button.
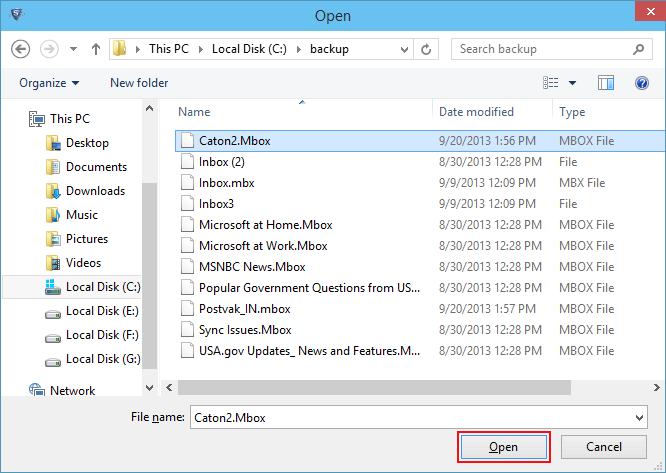
For adding multiple MBOX files, select the "Folder" option.
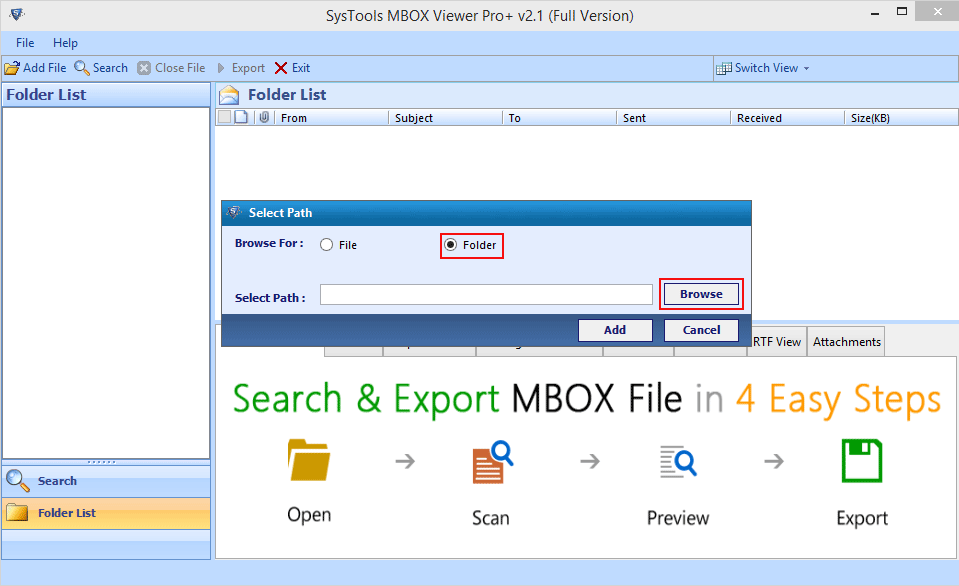
Select a folder from your machine where MBOX files are available and click on OK button.
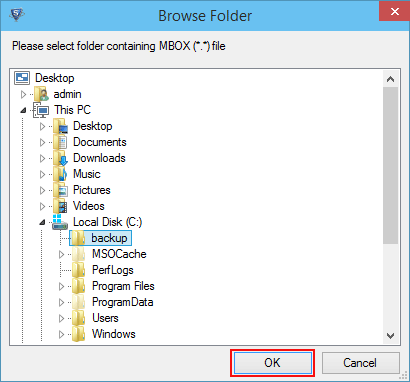
Select the path of the MBOX file and then click on "Add".
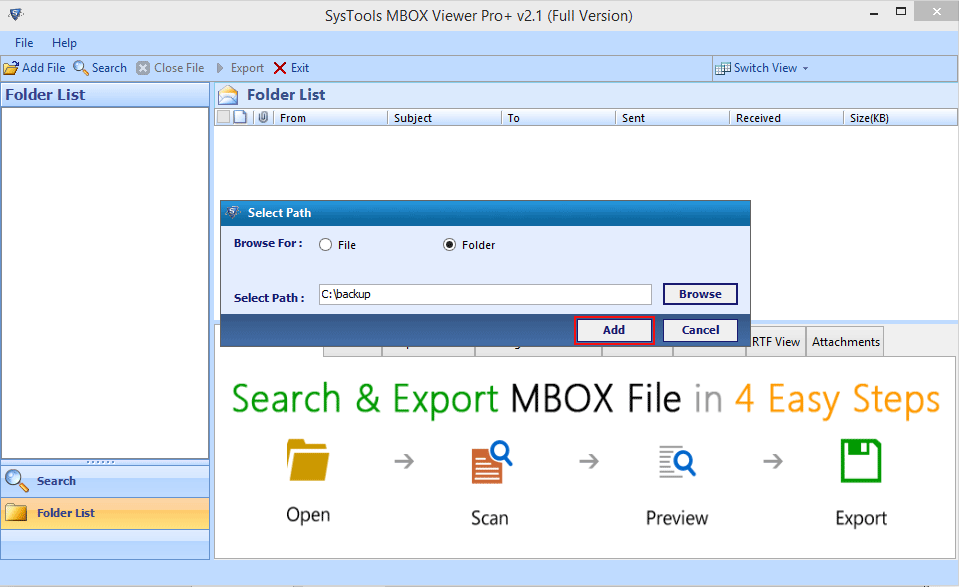
Click Yes to the scan process for indexing the files.
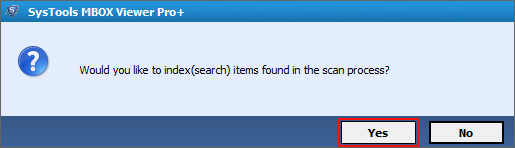
Software loads the entire MBOX emails after the scanning process and multiple mail views are available for analysis.
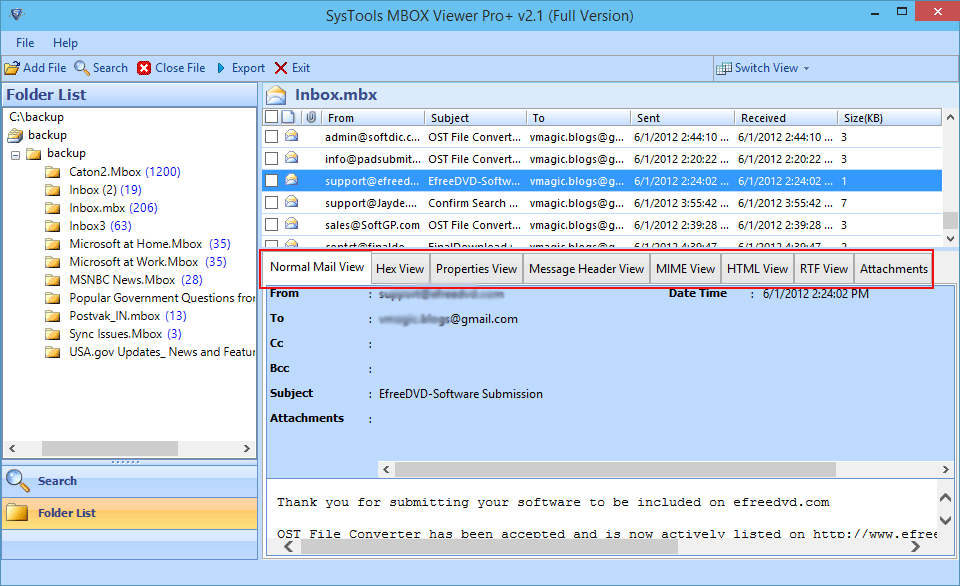
A switch screen view option is provided to change the preview panel view from Horizontal to Vertical.
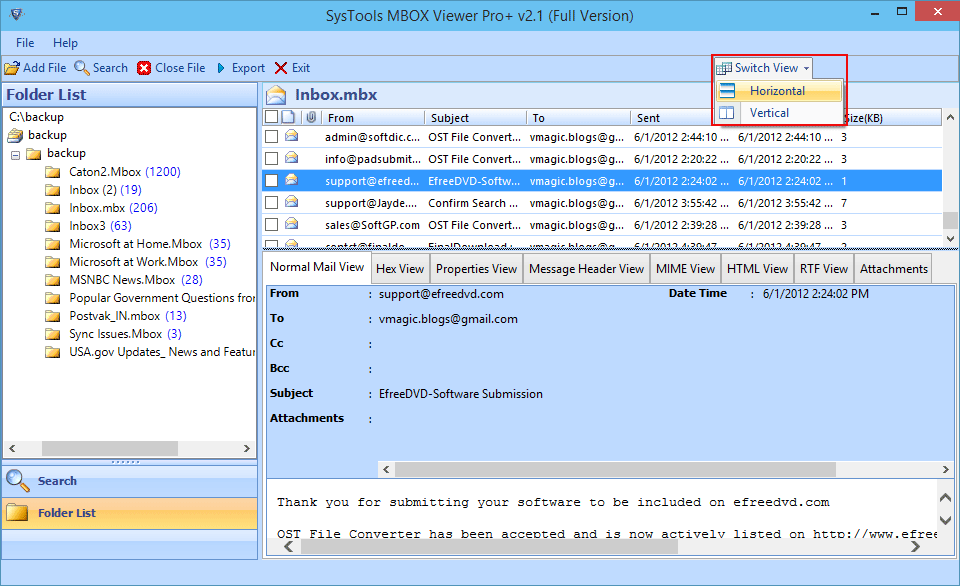
Add filters like To, Cc, Bcc etc., to search for a specific email from the list of various emails.
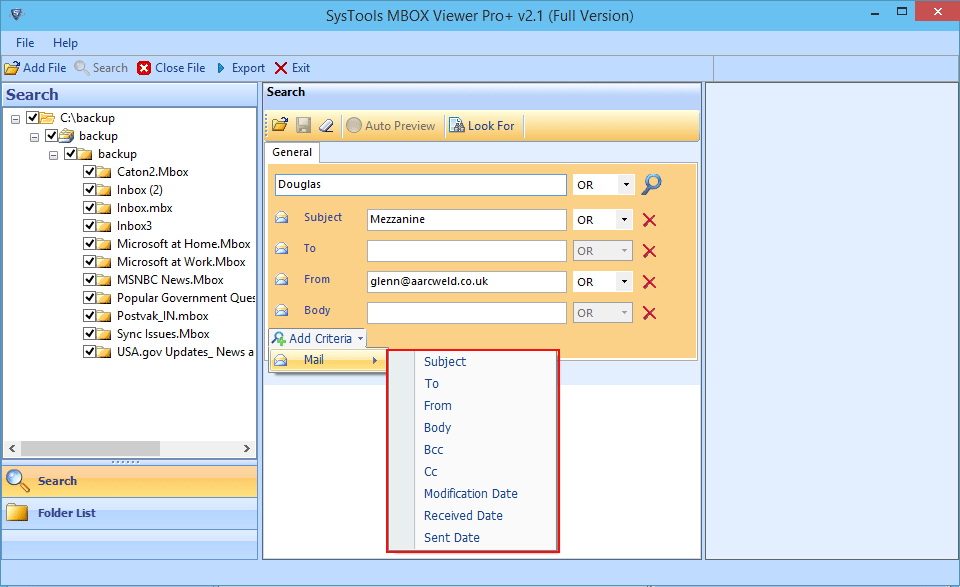
Use advanced logical operators to define your search query, i.e. AND, OR & NONE:
OR: Software looks for both the parameters and provides results for whichever is found.
AND : It ensures two collective parameters are present within an email.
NOT : It disables the applied operators consecutively on the other parameters.
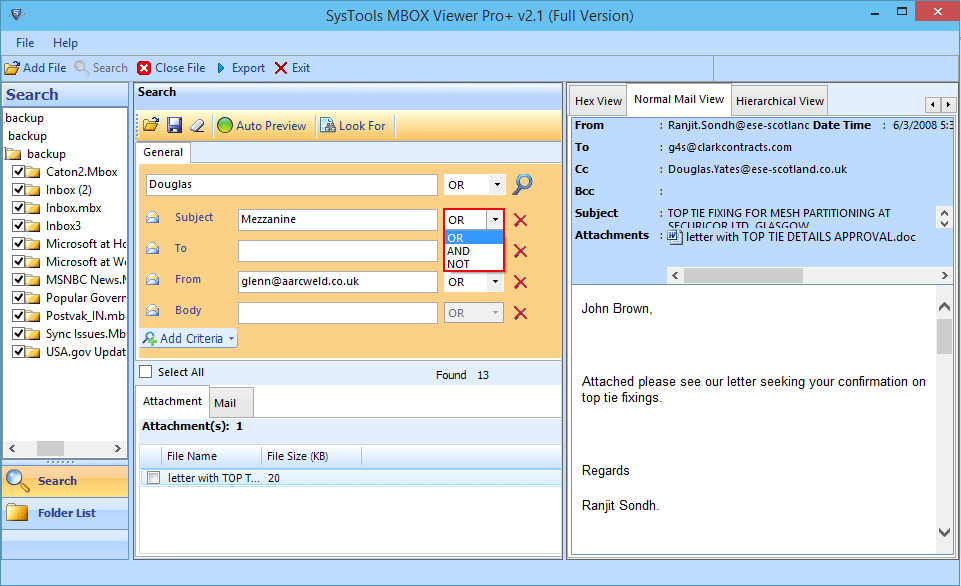
Select the emails from the search results to view them on right side panel.
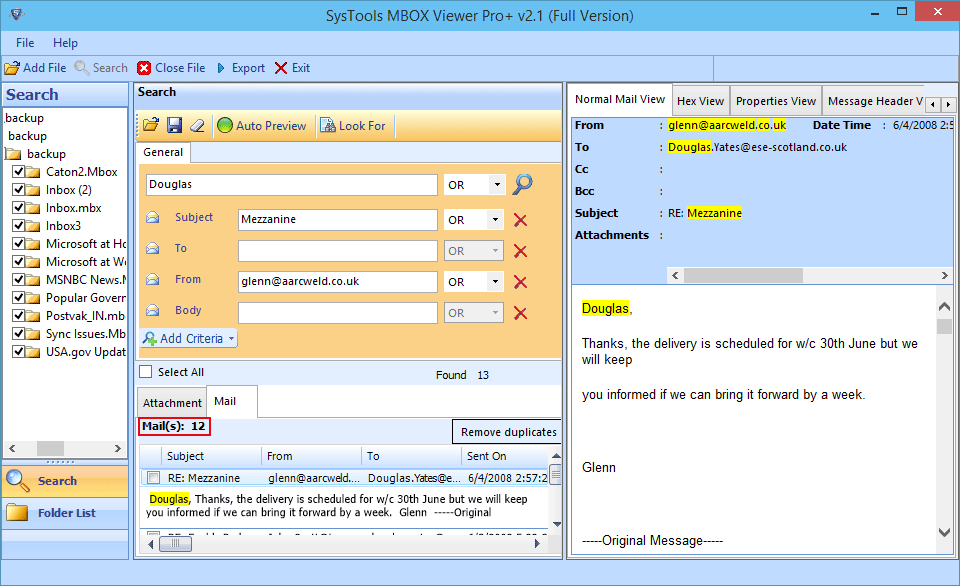
For exporting selected email, check it and then right click to open the Export option.
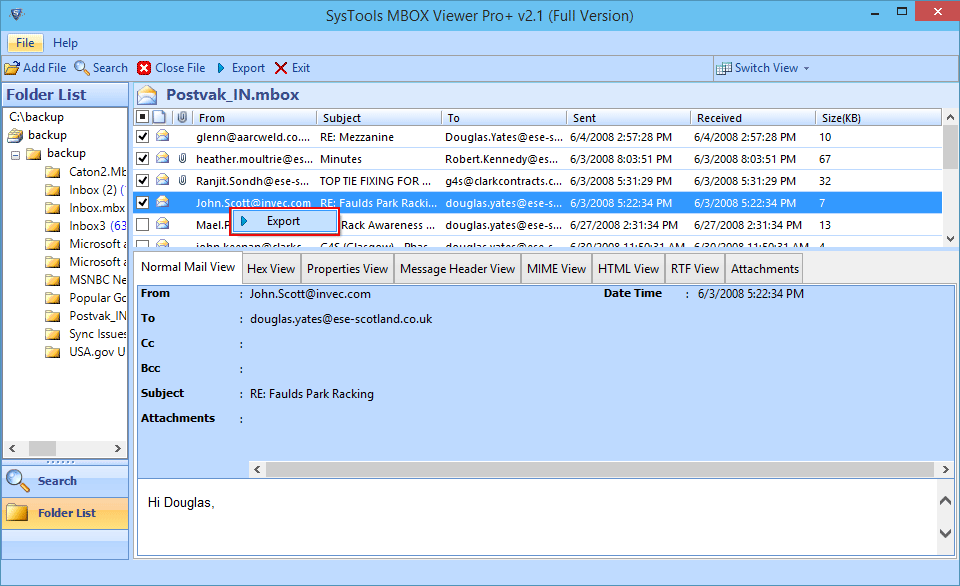
Choose Multiple Export option for the file with customised setting.
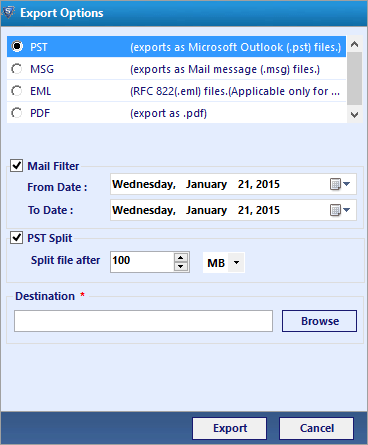
Click on Export button to export the entire MBOX file.
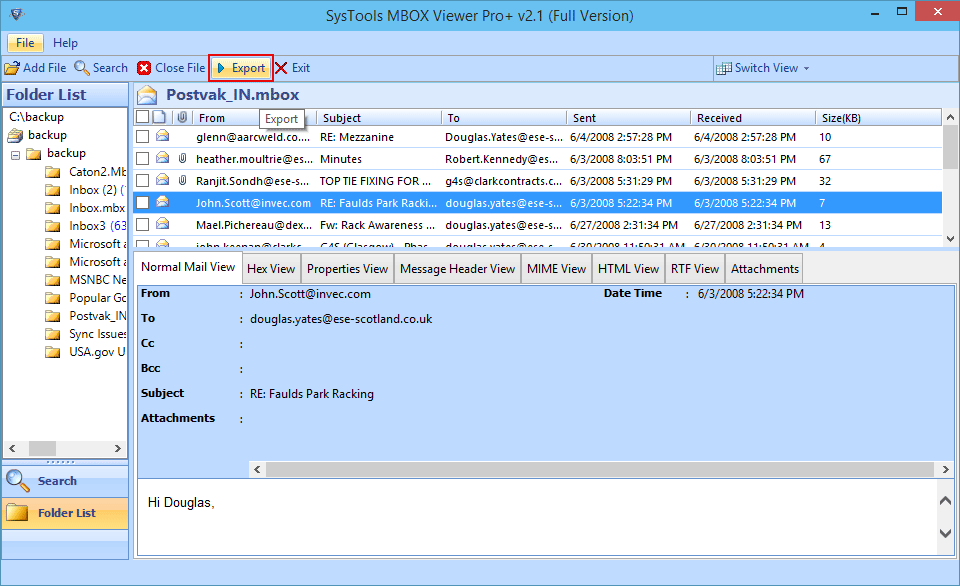
Select the folder from the "Select Folder(s)" to export the MBOX file.
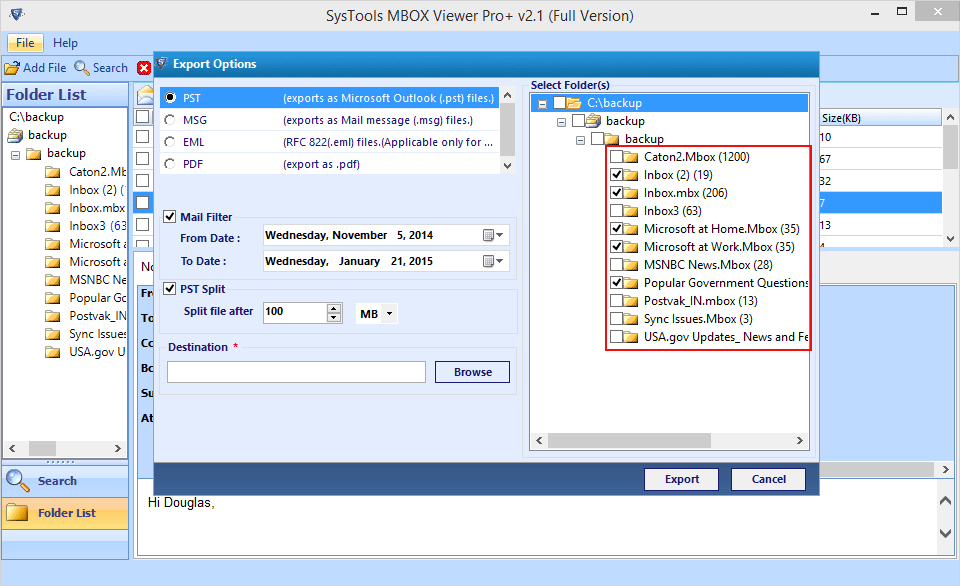
Choose the multiple export option, Mail filter & PST Split option as per requirement.
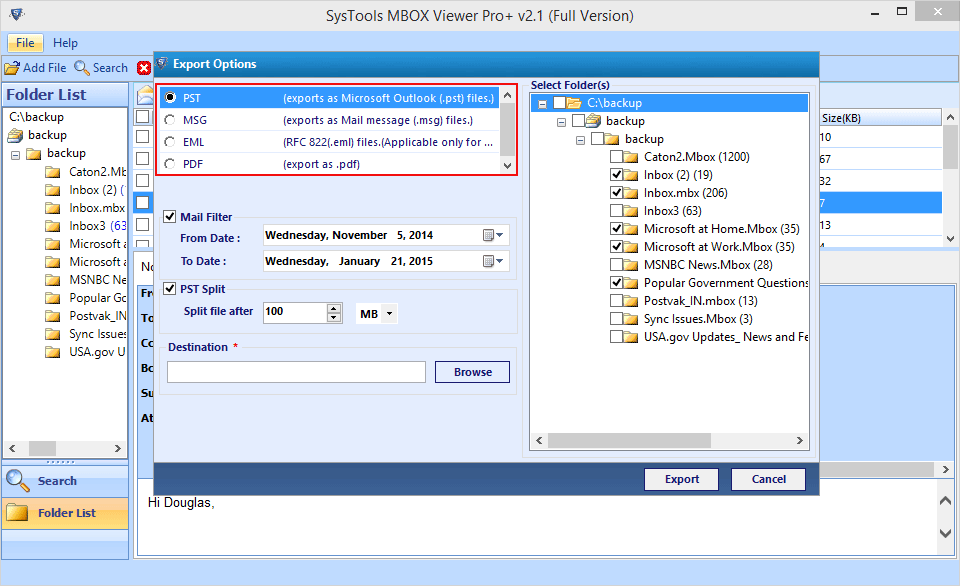
A pre-requisite window shows the list of the different applications needed.
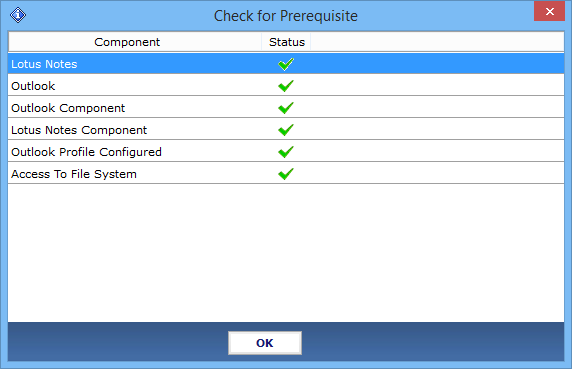
After giving the destination location using Browse, click "Export" button to initiate the process.
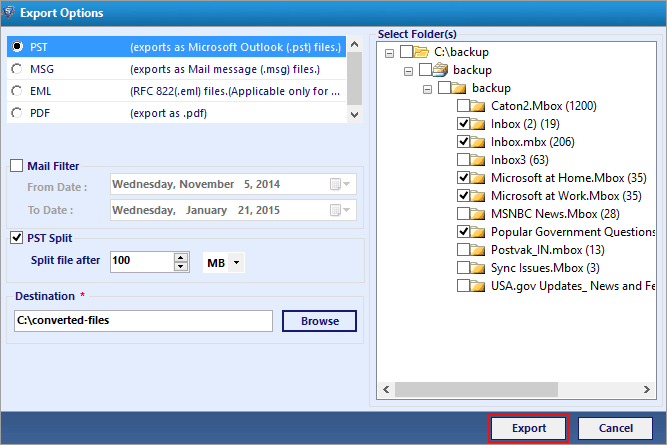
The window shows the status of the Exporting Process.
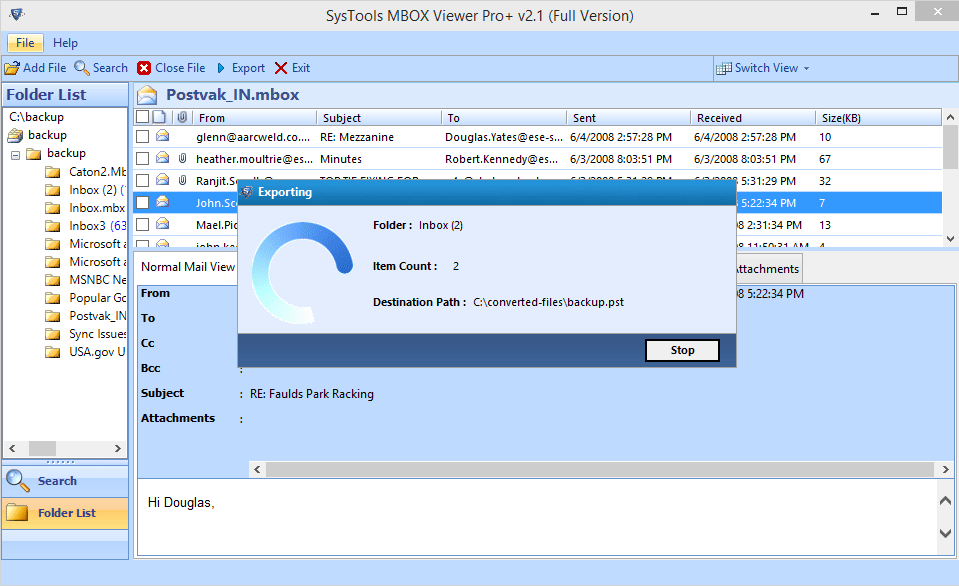
Click OK to proceed when the export process is completed.
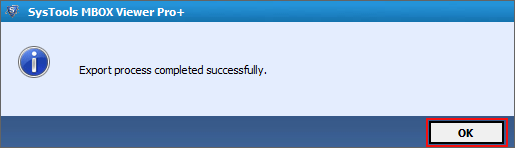
An Export Report is generated which can be saved in CSV format.
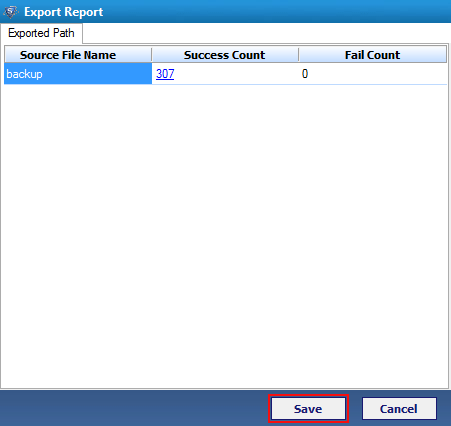
Click OK when the CSV report is saved successfully.
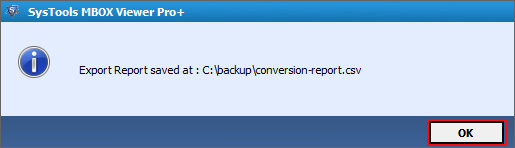
Go to the location where you have saved the PST file on your machine during the conversion process.
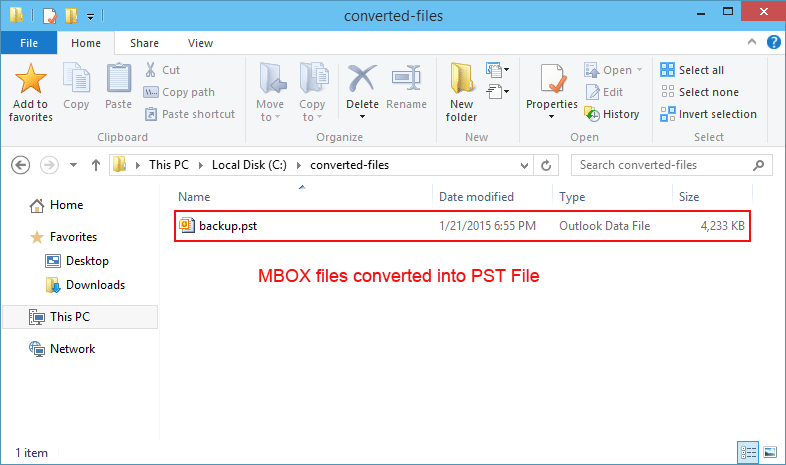
Open the file using Outlook.
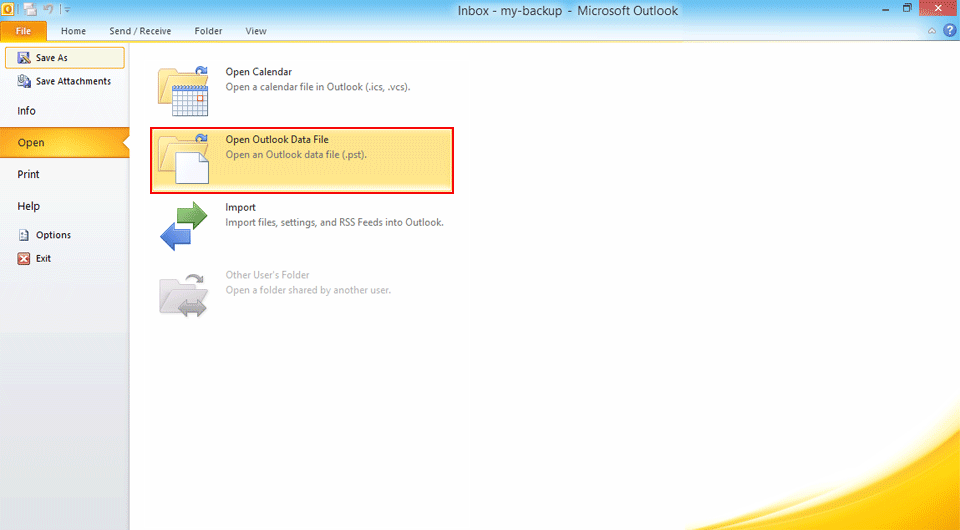
The file is saved with the respective extension name which was choosen during the "Export" option.
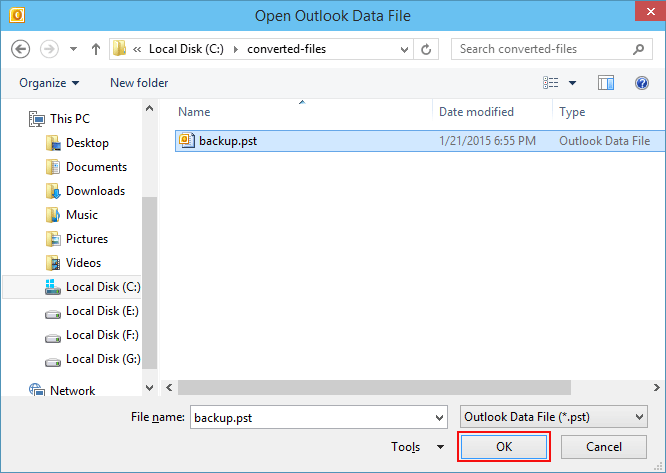
Converted PST file can be opened in Outlook.